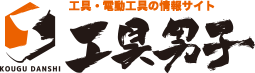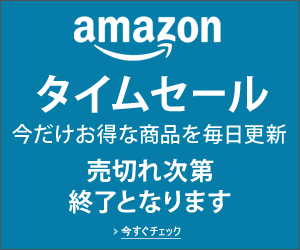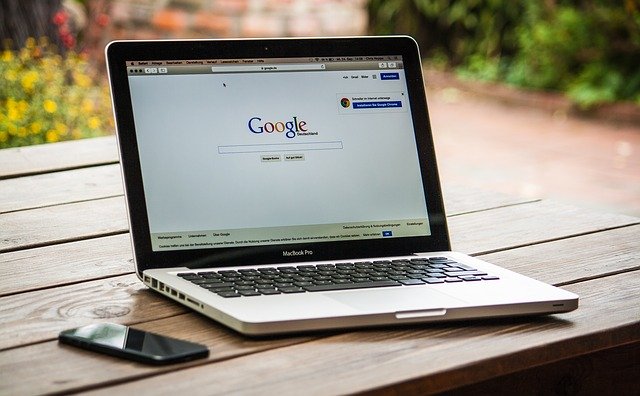
パソコンを処分したい時はどうしたらいい?正しい処分方法・手順を解説!
不要になったパソコンや、パソコンの買い替えを検討している方にとって、現在手元にあるパソコンの処分方法に困っているという方も多いのではないでしょうか?また、パソコンを処分する際にどのようにすれば良いかその方法を知らないという方も多いはず。そこで今回は、使わないパソコンを正しく処分する方法とその手順を徹底解説していきます!
目次
パソコンを処分や廃棄する方法

自宅でずっと使用していたパソコン。新しく購入するとなると古いパソコンはもう使用しなくなるということを考慮すると、やはり処分を検討する方も少なくありません。パソコンを処分する、あるいは廃棄するための最適な方法をご紹介します。
方法①無料回収サービス

パソコンを処分したい時、あるいは廃棄したいと思った場合は、パソコン無料回収サービスを利用するのが最もスピーディでおすすめの方法です。
訪問によって回収を行ってくれる業者もあれば、回収の申込を行い、送られてくるダンボールにパソコンを詰めて送り返す宅配回収の方法など、様々な方法で回収を行ってもらえます。この時、必要なデータがある場合は、必ず事前にバックアップをとっておくようにしましょう。
方法②買取(リサイクル)業者に売却

使用しているパソコンが、いくら中古品扱いとなった場合でも、現在のスペックがまだ新しく、良い状態であると判断されるパソコンの場合は、中古販売店の買取査定に出していくらかで買い取ってもらうという方法も選択肢のひとつです。
この時、回収業者がパソコンの中のデータを全消去し、その後中古品扱いとして販売するため、特にデータの消去作業を行う必要はなく、手軽に買取依頼を行うことができます。
パソコン買取店で買取してもらった場合、情報は完全消去してもらえるため、売り主を特定されることもなく、安心して買取査定へ出すこともできます。しかし、すべての業者が安全であるといは言い難く、買取価格も各店舗によって異なるため、よくリサーチしてから買取を依頼するようにしましょう。
なお、少しでも高額で買取してもらいたいというような希望がある場合は、フリマアプリ、また、オークションを活用して売却すると、通常よりも高額で買取してもらえる可能性があるため、そちらを利用するのもおすすめです。
方法③パソコンメーカーによる回収

パソコン処分を検討する際は、メーカーに回収依頼を行うこともできます。これは、パソコンリサイクルマークが付いたパソコンであれば、申請を行うことで処分することができます。しかし、パソコンリサイクルマークが付いていないパソコンを使用していた場合、資源化のための費用を別途支払わなければなりません。
そのため、処分を予定しているパソコンに、パソコンリサイクルマークが付いているかどうかを再度確認してみましょう。
方法④家電量販店やパソコン販売店の下取り

新しいパソコンへと買い替えを検討している場合は、家電量販店やパソコン販売店において古いパソコンを下取りしてもらえることがあります。そのため、処分する方法を考える必要がなくなる上、下取りという手法に変わるため、新しいパソコンの買い替え費用に充当することもできるなど、購入者にとってメリットだと言えるでしょう。
特に大型家電量販店の場合は店舗へ直接パソコンを持ち込んで下取りしてもらうことをおすすめします。その際、パソコンの中身のデータについては、店舗側が消去作業を行ってくれることもあります。
方法⑤自治体の回収

最近では、各自治体の不用品回収の幅が増え、パソコンなどの家電製品を無料で回収してくれるBOXの設置を行っていることもあります。パソコンのデータを消去するサービスを行う場合もあるため、お住まいの地域の自治体のホームぺージを確認、あるいは直接電話で問い合わせを行ってみましょう。
この自治体の回収については、すべての自治体で実施しているわけではないため、あらかじめリサーチしておくことをおすすめします。なお、回収BOXへパソコンを投函する前に、自身で中のデータを完全に消去しておくようにしましょう。
方法⑥フリマ・オークションアプリで売る

お使いのパソコンがまだ十分利用できるというスペックであれば、少しでも高額で買取してもらえる方が良いでしょう。その場合は、フリマアプリやオークションアプリを活用し、パソコン本体を出品してみましょう。
意外とフリマアプリやオークションアプリの方が、欲しいと思う人を全国に探すことができるため、多くの人の目に触れる分、高額買取してもらえる可能性が高くなります。
この方法を選択する場合は、パソコンの中身のデータ消去について、自身で完全に抹消しなければなりません。万一データが復元されるような事態になっても責任転換することはできないため、慎重に行う必要があります。
これらのことを踏まえ、自身で責任を持って行えるという方は、フリマアプリやオークションアプリを活用されると良いでしょう。
パソコンを処分する時の注意点

次にみていくのは、パソコンを処分する際、どのようなことに注意すべきか、以下に2点まとめてみました。必ず以下のことに注意して処分を行うようにしてください。
パソコンの処分に関する法律
「小型家電リサイクル法」に基づき、不要なパソコンは各自治体が回収可能です。回収方法については、各自治体ホームぺージを確認するか、もしくは電話にて問い合わせを行いましょう。なお、通常の回収方法は以下の通りとなります。
- ボックス回収…専用回収ボックスを公共施設に設置することで回収を行う
- ステーション回収…ゴミ収集時にゴミステーションにて回収を行う
- ピックアップ回収…「燃えないゴミ」から選別して回収を行う
- 持ち込み回収…指定場所へ持ち込みすることで回収を行う
- 訪問回収…自治体へ引取依頼を行い回収する
なお、パソコンリサイクル法に基づき処分可能なパソコンは、メーカー回収が可能な製品を対象としています。そのため、自身で様々なソフトをインストールしてオリジナルで自作を行ったパソコンについては、有料回収の対象となるため注意してください。
自治体回収の時の注意点
各自治体がパソコンの回収を行う際は、以下に挙げる注意点があります。それぞれ確認していきましょう。
【各自治体のルールに沿って処分を行う】
パソコン処分については法律に準じた方法で行います。しかし、各自治体によって処分や回収方法が異なるため、お住まいの地域の自治体がどのような方法でパソコン処分を行っているかを確認しておくようにしましょう。
【各自治体のルール違反の場合は回収不可】
各自治体が定めるルールに基づいた処分に従わない場合、回収場所にパソコンを置いていても、いつまでたっても回収してもらえません。そのうち誰かにパソコンを持ち去られ、中のデータを復元されてしまう可能性もあります。
そのような危険な状況になることを避けるためにも、必ずルールを遵守した方法でパソコンの処分を行いましょう。
パソコンを処分する前にすること【データの取り出し・バックアップ】

パソコンは不要になったからと言って捨ててしまえば良いというわけではありません。必ず行わなければならないことがあるため、しっかりと以下の内容を確認していきましょう。
データの取り出し方法①引っ越しソフト

パソコンの中にあるデータは、「引っ越しソフト」を活用し、保存データ、アプリケーション、ファイル等、すべてをデータ移行させておくことが大切です。引越ソフトを使用すれば、ネットワーク設定の引継ぎや、新しいパソコンへ移行する際も自動的に行ってくれるため、引っ越し作業を手軽に簡単に行うことができます。
データの移行に悪戦苦闘する方も多い中、引越ソフトがあれば自身でも簡単に行えるため、ぜひこの製品を活用されることをおすすめします。
データの取り出し方法②メーカー純正の移行ツール
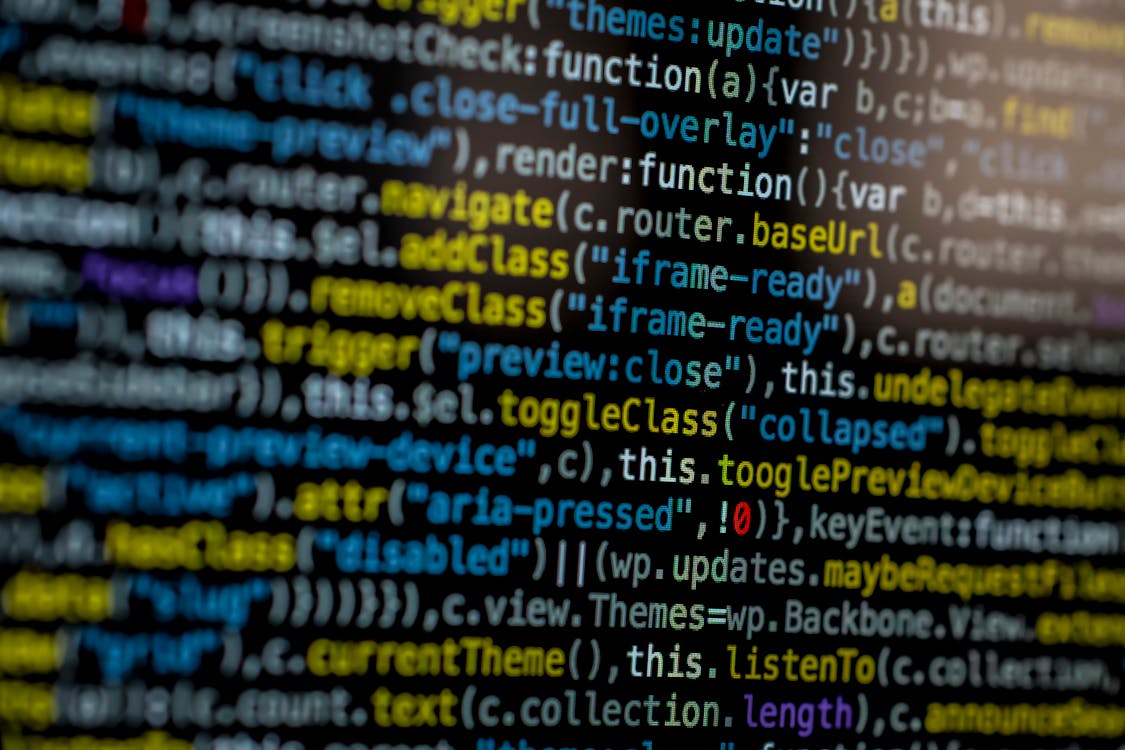
パソコンからもとのデータを取り出す際は、使用するパソコンがWindowsであれば、Windows転送ツールがそもそも搭載されているため、データ移行を簡単に行うことができます。データ移行する際は以下のものが自動で移行されます。
- メール
- ユーザーアカウント
- 写真
- ビデオ
- 音楽
- ドキュメント
- お気に入り
データの取り出し方法③外付け記憶デバイス

データを取り出し、移行させる際は、パソコンに外付けにするHDDやSSDを活用することで、簡単にデータ移行を行うことができます。
最初にもとのパソコンにHDDまたはSSDを接続し、ファイルをコピーします。その後、新しいパソコンに内蔵されているHDDまたはSSDへファイルコピーを行えば移行完了です。
しかし、この方法ではアプリの移行まで行うことができないため、新しいパソコン上で再度同じアプリのダウンロードを行ってください。
データの取り出し方法④クラウドサービス

パソコンを処分する時、中にあるデータを取り出す必要があります。その際は、クラウドサービスを利用すると良いでしょう。
特に「Googleドライブ」は無料利用できる上、自身のアカウントさえあれば手軽に利用することができる便利なツールです。Googleドライブを活用することができれば、データが大きな写真やイラスト、動画などを15GBまでデータ保管することができます。
また、ファイルを共有することもできるなど、この上なく便利に利用することができると言えるでしょう。同じデータを共有できる分、ファイルをメールで転送する必要がなくなるため、利用にはおすすめです。
また、パソコンにMACを利用しているという方は、「icloud」を活用すると良いでしょう。「icloud」は、Appleが提供しているクラウドサービスとなり、データ移行を行ってバックアップが可能です。このように、様々な方法を利用してデータを取り出しておくようにしましょう。
データ移行の専門の業者

その他、機械にあまり詳しくないという方であれば、データ移行を行うことも難しいと感じる方もいます。そのような方は、データ移行のための専門業者を利用されても良いでしょう。
データ移行を依頼することになるため、費用の発生は否めませんが、確実で安全にデータ移行を行うことができるため、トラブルを避けるためにもぜひ利用されることをおすすめします。
データの純正の移行ツールの使用方法

ここからは、純正のツールとなる「Windows」と「Apple」のそれぞれの使用方法についてみていきましょう。
使い方①Windows 転送ツール
Windows転送ツールを利用する場合は、ユーザーアカウントの他、メールやドキュメント、写真やビデオ、さらに音楽などのデータ移行が可能です。
【データ移行のステップ】
新しく購入するパソコンで行うステップ
- スタートメニュー→「すべてのプログラム」→「アクセサリー」→「システムツール」→「Windows転送ツール」
- Windows転送ツールが起動したら「次へ」をクリック
- HDDまたはSSD、USBメモリをパソコンに接続、「外付けハードディスク〜」をクリック
- [これは新しいコンピューターです」を選択
- 「Windows 転送ツールで〜保存済みですか?」で「いいえ」を選択
- 「今までのコンピューターに〜ありますか?」に対して「ここでインストールする必要があります」をクリック
- インストール完了
古いパソコンで行うステップ
- 外付けのSSDやHDD、他、USBメモリをパソコンに接続、「Windows 転送ツールを〜」→「OK」をクリック
- Windows 転送ツールの画面で「次へ」をクリック→「外付けハードディスクまたはUSBフラッシュドライブ」をクリック
- 「これは今までのコンピューターです」を選択、ユーザーを選択、「保存」をクリック
- パスワードを入力し「保存」を選択
- ファイルの保存場所を外付けSSDやHDD、USBメモリをクリック
- 「このコンピューター〜しました」と表示されたら「閉じる」をクリック、外付けSSDやHDD、その他、USBメモリを新しいパソコンに接続
新しいパソコンへの移行作業のステップ
- 外付けSSDやHDDなどを新しいパソコンに接続、「外付けハードディスク〜」を選択
- 「現在使用しているコンピューター」→「はい」をクリック
- 接続した外付けSSDやHDD、などを選択し「Windows 転送ツール〜」→「開く」をクリック
- 設定したパスワードを入力、ユーザーを選択、「転送」をクリック
- 移行完了
使い方②Appleの移行アシスタント
Appleの移行アシスタントを利用する場合は、ユーザーアカウント、アプリケーション、設定情報などのデータの移行が可能です。
【データを移行する方法】
新しいMacで行うステップ
- 「アプリケーション」→「ユーティリティ」を開き、移行アシスタントをクリック
- 移行アシスタントを開いて「続ける」を選択
- 転送元のデータ「Mac」を選択、「続ける」をクリック
古いMacで行うステップ
- 移行アシスタント→「別のMacに転送する」→「続ける」をクリック
- セキュリティコードを確認して「続ける」をクリック
- 転送が終われば移行完了
パソコンを処分する前にすること【データを消去】

不要になったパソコンを処分する際は、下取りに出して買取を行う際も、完全に処分する際も同じく、必ず中のデータを消去することが大切です。この時、単にパソコンを初期化すれば完全にデータが消失する訳ではありません。
ハードディスクの中にはもとのデータがすべて残っている状態です。この後は、パソコンのデータを消去する方法を以下に4点詳しくみていきましょう。
消去方法①PCが起動するなら時
パソコンの電源が入り、正常な範囲内で作動する状況の場合は、データ消去用のソフトを活用すれば、パソコンのデータを完全に消去することができます。各製品に付属する取扱説明書に従い、データ消去を行うようにしましょう。
消去方法②PCが起動しない時・物理的破壊
もしも正常にパソコンが起動しないという場合は、ハードディスクをハンマーで叩き割り、二度と使用できない状態には破壊することでデータを盗み取られることがないよう対策をとることができます。とは言え、よほど細かく粉砕しなければ安心はできません。
消去方法③PCが起動しない時・強磁器で破壊
パソコンのハードディスクは次期を帯びているため、データを破壊する場合、より強い磁気によって破壊することも可能です。しかし、専用機材の必要性があるため、個人的に行うことは少々難しいと言えるでしょう。
データ消去をする業者
パソコンのデータを消去する際は、自身でどうしてもできないという場合は、データ消去の請負業者へ依頼するようにしましょう。一般的に1台のパソコンのデータ消去のためにかかる費用は約3,000円前後であると言われています。
データの移行や消去に!簡単おすすめアイテム

パソコンの中にあるデータを簡単に移行させ、消去する際に利用をおすすめするアイテムをご紹介します。これからパソコン処分を行う方はぜひ参考にしてみてください。それではみていきましょう。
おすすめ①HD革命/CopyDrive_Ver.8

Windowsパソコンの環境をOSやデータ丸ごと別のハードディスクやSSDにコピーできる、ハードディスク/SSDの交換に最適なハイクラスコピーソフトです。
WindowsのパソコンのデータをHDDなどへコピー後、HDDからSSDやMBRディスクからGPTディスクへの変換コピーなど、様々な機能を搭載しているため、難しい操作なく手軽にデータ移行を行うことができます。分かりやすいウィザード形式の説明のため、迷いなく実施することができます。
おすすめ②ファイナルパソコン引越し

Windows10に対応したデータ移行ソフトです。移行ソフトの選択が可能なだけではありません。その他、外付けのHDDを使用する際に移行作業を行う場合にも対応可能です。Windows10をアップグレードさせる際にも活用できるソフトでおすすめです。
分かりやすい取扱説明書が付いているため、データ移行初心者の方も安心して取り組むことができるでしょう。
パソコンの処分時にはデータ消去をしっかりと行おう!

不要になったパソコンの正しい処分方法についてその手順を徹底解説しました。新しいパソコンの購入を検討する際、誰もが悩む古いパソコンの処分。そのまま捨てるわけにはいかず、必ずデータ消去を行わなければなりません。さらに、新しいパソコンへのデータ移行の作業も必要になります。
ここでご紹介した様々なパソコン処分の方法やデータ移行や管理について、再度手順を確認&安全面を考慮し、パソコンの処分時はぜひこの記事を参考に、必ずデータをすべて消去する作業を行うようにしましょう。
その他の関連記事はこちらから
※記事の掲載内容は執筆当時のものです。