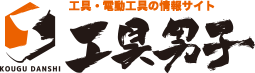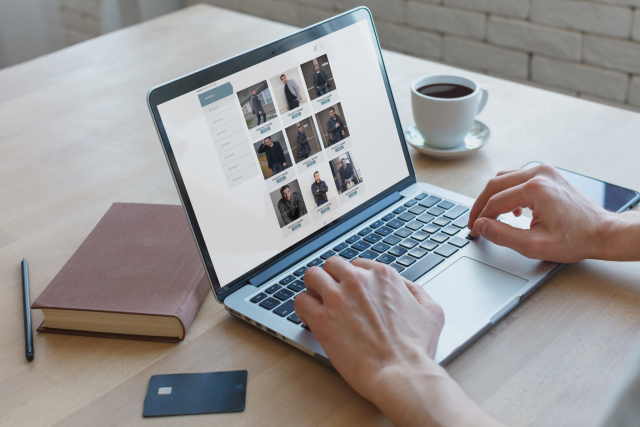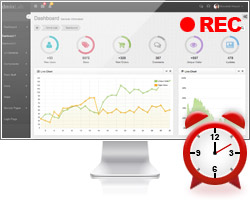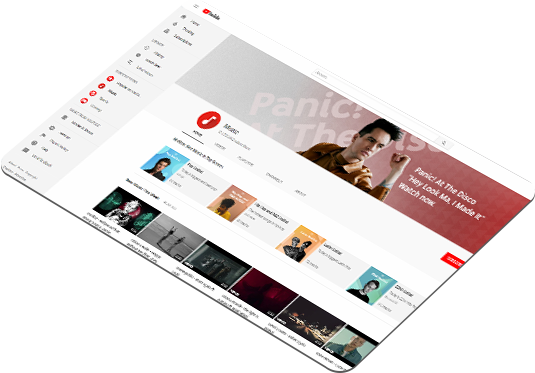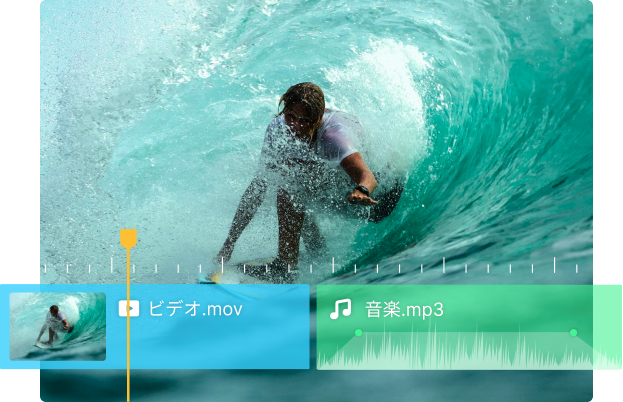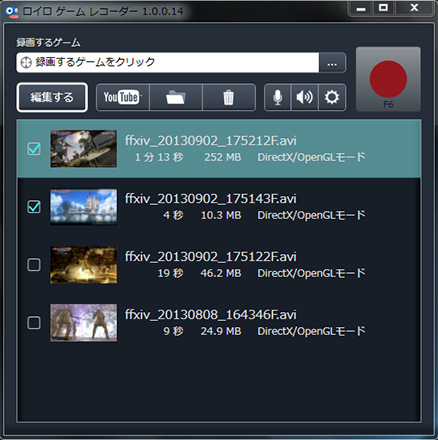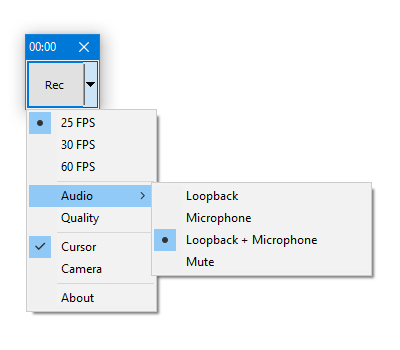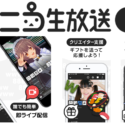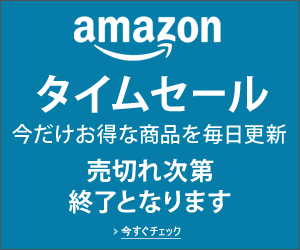キャプチャーソフトおすすめ10選!無料から有料までご紹介!
パソコンのモニター画面に映し出される映像を録画・編集するためのキャプチャーソフト、多くはネット配信やゲーム実況動画などに利用されていますが、他にもパソコン操作時の画面録画など、色々使うことができる便利なソフトです。そこでこちらの記事ではおすすめキャプチャーソフトを紹介します。ソフトの選び方や無料・有料など、ニーズに合わせて選んでください。
キャプチャーソフトは二種類ある

パソコンのモニター画面に映し出されたものを録画できる【キャプチャーソフト】には『デスクトップキャプチャーソフト』と『ビデオキャプチャーソフト』があり、基本的にはどちらも録画するためのものですが、若干用途が異なります。それぞれに適した用途や特徴などをチェックしてみましょう。
デスクトップキャプチャーソフトとは

パソコンモニター画面に表示されている指定範囲内を『.mp4』『.avi』などの動画ファイルに録画・編集して保存することを『デスクトップキャプチャー』、それらを行うために必要なソフトが『デスクトップキャプチャーソフト』になります。パソコンでプレイするゲームやイラスト作成などのプレイ動画や作業手順等の操作を記録として残したい場合に利用されています。
ビデオキャプチャーソフトとは

デスクトップキャプチャーソフト同様に、録画・編集などを行うけれども、ゲーム機やwebカメラ、テレビチューナー、ビデオレコーダーなど、外部からHDMIケーブルを利用してパソコンに取り込んで映し出した映像や音声を録画する場合に使うのが『ビデオキャプチャーソフト』です。デスクトップキャプチャーのように範囲指定ではなく画面全体をデータとして記録・保存します。
キャプチャーソフトの選び方

キャプチャーソフトを選ぶ場合、パソコンモニター画面上の指定範囲内を記録する、外部から別の機器を取り込んで記録するかによってデスクトップキャプチャーソフトとビデオキャプチャーソフトを使い分けますが、それ以外にも選び方が異なります。キャプチャーソフトを使う上でポイントとなる選び方をチェックしてみましょう。
選び方①料金体系

キャプチャーソフトには無料と有料がありますが、それぞれにメリット・デメリットがあります。試しに使ってみたい、記録したものをあとで確認するなど、自分だけで利用するのであれば無料やお試しで良いでしょう。
無料のものは場合によって製品のロゴや広告があったり、無料お試しは期間制限があるなど機能制限されていることも珍しくありません。しかし用途によっては無料ソフトでも十分利用できなくもありません。

しかしソフトにある機能を最大限に活かしたい、配信用に利用するのであれば有料を選択するのもおすすめです。有料ソフトはロゴや広告がなく、ファイル形式の種類や便利機能も豊富に揃っています。
もちろん無料ソフトでも使い方によって有料ソフトと同等に扱える場合もあるので、記録した映像をどのように利用するかによって無料・有料を使い分けてみましょう。キャプチャーソフトを初めて使うときは、まず無料やお試しから使い、どのようなものか試してみると良いでしょう。
選び方②画質

画質にこだわるならソフトの解析度対応も要チェックです。キャプチャーソフトは再生機器の解析度に合わせたものでなければ、せっかくの高画質映像も通常になってしまいます。
フルHDや4K対応の場合はキャプチャーソフトもそれらに対応できるソフトを選んでください。キャプチャーソフトには動画配信用に合わせた解析度を設定できる製品や、解析度を好みで設定できるタイプもあります。

しかし動画投稿サイトには高解析度の動画を使っても、容量制限によって高解析度にならない場合もあるので注意してください。
また、配信者側で高解析度を選択していても、視聴者側のネット環境や通信速度が足りない場合には動画が途切れる、停止することもあり、必ずしも高解析度・高画質が良い、ということでもありません。
選び方③指定領域機能

画面フルサイズではなく、一部分だけを記録したい場合には指定領域機能があるキャプチャーソフトを選びましょう。指定領域機能があることで編集の幅が広がり、様々な用途に使うことができます。
キャプチャーソフトはフル画面の録画や静止画像にしか対応していないソフトも少なくありません。特に配信用にキャプチャーソフトを使うときには、購入前に指定領域機能の有無を確認しておくと良いでしょう。
選び方④マイク音声キャプチャー

ゲーム実況などの動画配信を行うときに、自身の音声を一緒に記録する場合にはマイク音声キャプチャーが必須になります。
無料・有料に関係なくマイク音声キャプチャー対応しているソフトもあり、動画と音声どちらも記録したいときは購入前にしっかりと確認してください。
基本的にWindowsのマイク設定が正常にできているときは動画と音声どちらも保存できますが、配信でキャプチャーソフトを利用するのであればマイク音声も確認しておきましょう。
おすすめのキャプチャーソフト【有料版】

キャプチャーソフトをどのように利用するのか、用途や使い方に合わせた選び方のポイントが把握できたら、ここからはおすすめのキャプチャーソフト、有料版を紹介します。
おすすめキャプチャーソフト①動画DE画面レコーダー

パソコン画面に映し出された映像をそのまま録画。録画したい範囲を決めて、あとは録画ボタンを押すだけの簡単操作。録画開始・終了時間を指定できるタイマー録画機能も搭載。YouTubeやニコニコ動画などのWeb動画はもちろん、ゲームのプレイ画面、Skypeのビデオ通話などなんでも録画できます。
動画配信や生放送の録画、オンライン授業、web会議などのテレワークに利用でき、zoomやSkype、ハングアウト等の様々なweb会議システムに対応しているキャプチャーソフトです。
時間や曜日を指定して録画できる予約録画機能や画面録画しつつ加工編集も可能、指定領域機能も搭載されています。操作も簡単で初心者でもあまり手こずることはなく、高画質にこだわらないのであればリーズナブルな価格で利用できるソフトとなっています。
パソコンモニターに映し出される映像をそのまま録画できるタイプなので、オンライン会議や授業などディスプレイ画面に映し出された動画を記録・保存して見返すときにも便利です。ダウンロード版とパッケージ版があるので好みで選ぶと良いでしょう。
| 料金形態 | 有料 |
|---|---|
| 最大解析度 | 1024×768以上 |
| 指定領域機能 | あり |
| マイク音声 | 対応 |
| 対応OS | Windows7以降 |
| メモリ | 1GB以上(2GB以上推奨) |
| ハードディスク | インストール時700MB以上 |
おすすめキャプチャーソフト②とれる! スクリーンPRO

ワンクリックでデスクトップの任意の範囲をキャプチャ(撮影)し、取り込んだ画像を少ないステップ数で編集・加工・印刷・共有できる簡単操作のスクリーンキャプチャソフト。
1クリックでスクリーンショットが可能、動画と静止画の切り替えも1クリックでOKです。動画撮影では画面上に映し出されたフル画面、もしくは指定範囲内を保存でき、webカメラからの取り込みにも対応しています。
動画や画像はFacebookやTwitterなどのSNSやEメールにもアップロードできます。特に静止画像に特化した便利機能が多く、撮影の時間指定やモザイクやぼかし、影を加える、サイズ変更などの加工もできるようになっています。
撮影方法はフルスクリーンから範囲指定以外にウィンドウ、メニュー、固定エリア、フリーハンド等10種類が選択できます。縦長のホームページも画像として保存でき、本ソフト専用のクラウドエリアにアップも可能、URLとパスワードさえ把握していればどこでも呼び出せます。
| 料金形態 | 有料 |
|---|---|
| 最大解析度 | フルHD対応 |
| 指定領域機能 | あり |
| マイク音声 | 対応 |
| 対応OS | Windows7以降 |
| メモリ | 対応OSが正常に動作するメモリ |
| ハードディスク | 対応OSが正常に動作するHDD |
おすすめキャプチャーソフト③チューブ&ニコ録画12+動画変換PRO

YouTube、ニコニコ動画、FC2はじめ多くの動画サイトから動画を録画・保存し、さらに録画した動画ファイルをパソコンやAndroid/iPhone/iPadなどで視聴可能な動画形式に変換できます。
You Tubeやニコ動、FC2など複数のメジャーな動画サイトの録画や保存、動画ファイルの変換に特化したキャプチャーソフトです。フルHDや4K、8K録画にも対応、動画ファイルの管理機能や切り出し・結合機能も搭載されています。
基本的な機能が搭載され、セットアップや操作方法の難易度も高くなく、動画ファイルの形式も選択可能です。MP3やAACを選択することで動画なしで音声のみ録画もできます。
もちろんゲーム動画やパソコン画面上に写し出される動画と音声を同時に記録・保存することもでき、動画や音声の録画・保存・変換・管理などを行う方におすすめです。
| 料金形態 | 有料 |
|---|---|
| 最大解析度 | フルHD・4K・8K対応 |
| 指定領域機能 | あり |
| マイク音声 | 対応 |
| 対応OS | Windows8.1以降 |
| メモリ | 2GB以上 |
| ハードディスク | インストール時200MB以上 |
おすすめキャプチャーソフト④ZEUS RECORD

パソコン画面に映し出される様々な映像・音声を録画可能、You TubeやNetflix、hulu、abemaTVなどの動画サイトやオンライン会議に便利なzoomやSkype、InstagramやFacebookにも利用できるだけでなく、webカメラにも対応しています。
ゲーム実況や動画配信、ビジネスなど色々な用途で役立つ、多機能なキャプチャーソフトとなっています。録画した映像にはコメントや矢印、ハイライトなどの加工もできるため、プレゼンにも利用できます。
録画はフルスクリーンとウィンドウ指定や必要部分の囲みなど範囲指定も可能です。画面録画が15分可能、各機能に回数制限ありのお試し無料版があるので、まずはフリー版をダウンロードしてから有料版を購入するのもおすすめです。
| 料金形態 | 有料 |
|---|---|
| 最大解析度 | フルHD・4K対応 |
| 指定領域機能 | あり |
| マイク音声 | 対応 |
| 対応OS | Windows7以降 |
| メモリ | 1GB以上(4GB以上推奨) |
| ハードディスク | 15GB以上推奨 |
おすすめキャプチャーソフト⑤GOM Cam
近年キャプチャーソフトとして頭角を現しているキャプチャーソフトで、シンプルな操作性と使い勝手の良さで初心者にもおすすめできるソフトです。YouTubeやオンライン会議・授業など、パソコンのディスプレイ上に表示されるものすべてを録画することができます。
映像を記録・保存するだけでなく、編集機能も搭載、動画管理も可能です。図形やスタンプ、ペン、エフェクトなどの加工もできるので、プレゼンや資料制作にも利用できます。
こちらのソフトには広告表示あり、録画時間最大20分まで、編集回数の制限ありの無料版や広告非表示、録画時間の制限なしなどの有料ベーシック版、各種機能制限や広告、ロゴ表示なしのプロ版の3タイプがあるため、ニーズに合わせて選ぶと良いでしょう。GOM Camを利用する際は必ず公式サイトからダウンロードを行ってください。
| 料金形態 | 有料 |
|---|---|
| 最大解析度 | 1280×800以上 |
| 指定領域機能 | あり |
| マイク音声 | 対応 |
| 対応OS | Windows7以降 |
| メモリ | 512MB以上 |
| ハードディスク | 1GB以上 |
おすすめキャプチャーソフト⑥Bandicam
キャプチャーソフトの老舗的存在の【Bandicam】はパソコンのディスプレイに映し出される映像やwebカメラなど外部接続からの映像を記録・保存できるソフトで、映像にリアルタイムで線やテキストなどを挿入可能、自作ロゴや任意テキストを重ねることもできます。
さらに開始と終了時間が設定できる予約録画や、パソコン音声とマイク音声の録音、背景の削除や合成などの編集もできるようになっています。シンプルな操作性なのに高性能機能が搭載されているため、ゲーム動画や生配信、ビジネスなど様々なシーンで役立ちます。
録画モードの切り替えや画像解析度、CPU使用率、ファイルサイズなど色々なカスタマイズもあります。無料インストールもできますが、録画時間の制限や公式ロゴが挿入されるので、利用者によっては有料版のほうが適しています。
| 料金形態 | 有料 |
|---|---|
| 最大解析度 | 1024×768以上 |
| 指定領域機能 | あり |
| マイク音声 | 対応 |
| 対応OS | Windows7以降 |
| メモリ | 1GB以上推奨 |
| ハードディスク | 10GB以上推奨 |
おすすめキャプチャーソフト⑦VideoProc
旧名Video Proc、現名【Video Proc Converter】は録画・編集・エンコード可能なキャプチャーソフトで、シンプルな操作性と使い勝手の良さでキャプチャーソフト初心者に適したソフトです。
編集ではトリミングやクロップはもちろん、字幕やエフェクト、回転、結合ができ、GIF作成やノイズ除去など便利な機能が詰まったツールボックスも付属されているため、zoomでの会議やプレゼン、結婚式のムービー用など、様々なシーンで利用できます。
ドローンやスマホなどで撮影した動画をパソコンに取り込む際に気になる手ブレ補正機能も搭載されています。ただしiPhoneの画面録画ができるのはMac版のみなので注意してください。多機能ではあるものの、かなりこだわりのある編集を行いたい方よりも簡素な編集やファイル形式の変換、動画サイトの録画など、シンプルな使い方をする場合におすすめです。
| 料金形態 | 有料 |
|---|---|
| 最大解析度 | 全対応 |
| 指定領域機能 | あり |
| マイク音声 | 対応 |
| 対応OS | Windows7以降 |
| メモリ | 256MB(512MB以上推奨) |
| ハードディスク | インストール時200MB以上 |
Video Proc Converterの公式HPを詳しく見る
おすすめキャプチャーソフト⑧DemoCreator
パソコンディスプレイや外部接続のリアルタイム録画ができ、パソコン内部音声やマイク音声と映像が別編集可能、記録保存だけでなく編集した動画を様々なサイトに共有することもできるソフトです。
編集では一般的な編集機能から複数のエフェクト、結合などもできるようになっています。録画ツールはキーボードではなくマウスでの操作のため初心者にも使いやすく、操作性の難易度もそれほど高くありません。録画終了後は自動保存、編集後にはフォーマットや解析度の指定もできます。
| 料金形態 | 有料 |
|---|---|
| 最大解析度 | 1366×768以上 |
| 指定領域機能 | あり |
| マイク音声 | 対応 |
| 対応OS | Windows7以降 |
| メモリ | 3GB以上(HD・4K・8Kには8GB) |
| ハードディスク | インストール時2GB以上(HD・4K・8KにはSSDソリッドステートディスク推奨) |
おすすめのキャプチャーソフト【無料版】

長時間の録画を行わない、最低限の編集ツールがあればOK、自分用のためロゴや広告が挿入されても問題ない、という方は無料版のキャプチャーソフトでも十分足りる場合があります。まずは無料版で試してから有料版に移行するのも良いでしょう。ここからはおすすめの無料版キャプチャーソフトを紹介します。
おすすめキャプチャーソフト⑨ロイロゲームレコーダー
使用制限がなく高画質、動作も軽くシンプルな操作性が便利なキャプチャーソフトで、完全無料でありながら初心者にも利用しやすくなっています。
ロゴ挿入はありませんが、動画編集ソフトの体験版がインストールされます。しかし不要の場合はすぐに削除すればOKです。録画時間の制限なしでロゴ挿入なし、凝った編集を望まないのであればゲーム実況動画にも対応できます。
| 料金形態 | 無料 |
|---|---|
| 最大解析度 | フルHD対応 |
| 指定領域機能 | なし |
| マイク音声 | 対応 |
| 対応OS | Windows7以降 |
| メモリ | 2GB以上 |
| ハードディスク | 5GB以上推奨 |
おすすめキャプチャーソフト⑩AG-デスクトップレコーダー

ロゴ挿入なし、動作負担も低いため、多少スペックの低いパソコンでも利用できます。録画とエンコードが同時にできるリアルタイムエンコードと、録画終了後にエンコードを行うバッファリングエンコードが選択可能、録画中の負荷を軽減したい場合にはバッファリングエンコードを選ぶと良いでしょう。
現在は無料版の更新・サポートは終了、短期間や試験的な利用は無料ですが、継続利用の場合はレジストキーの購入が必要となるので注意してください。
| 料金形態 | 一定期間無料 |
|---|---|
| 最大解析度 | – |
| 指定領域機能 | – |
| マイク音声 | 対応 |
| 対応OS | Windows7~10 |
| ファイルサイズ | 2.74MB |
おすすめキャプチャーソフト⑪ShadowPlay

ゲーム録画に最適な無料キャプチャーソフトで、録画時の負荷を軽減しているため、ゲーム中にカクつくことも少なくなっています。
ゲーム音とマイク音を別にすることもできますが、使用する編集ソフトによっては音ズレが発生する場合もあるので注意してください。
保存した映像はYou TubeやFacebookなどに共有も可能、最長15秒のGIF画像も作ることができます。
| 料金形態 | 無料 |
|---|---|
| 最大解析度 | – |
| 指定領域機能 | なし |
| マイク音声 | 対応 |
| 対応OS | Windows7以降 |
| メモリ | 2GB |
| ハードディスク | 1GB |
おすすめキャプチャーソフト⑫スーパーアマレココ

キャプチャーソフトのなかでも長い歴史と高い知名度のあるフリーソフトで、多機能であり録画時間制限もなし、個人開発のものですが現在でもバージョンアップされている信頼度の高いソフトです。
録画ファイル内にロゴ表示されるものの、充分な機能性となっているため、ある程度パソコン操作に精通した方にはおすすめできますが、若干利用者を選ぶ傾向にあります。
ロゴ表示が気になる場合にはライセンス購入で削除が可能です。しかし未だ利用者の多いWindows7は非対応、32bit版にも対応していないため、使用する前に自身のパソコンを確認するようにしてください。
| 料金形態 | 無料 |
|---|---|
| 最大解析度 | フルHD対応 |
| 指定領域機能 | あり |
| マイク音声 | 対応 |
| 対応OS | 64bit版のWindows8.1/10 |
| 対応CPU | SSE4.1に対応 |
| 対応GPU | DirectX11に対応 |
おすすめキャプチャーソフト⑬RecButton
パソコンの負担を軽減したい、最小限の機能でOK、という方は【RecButton】を試してみるのもおすすめです。指定領域機能搭載で、指定範囲は1ピクセル単位、動作が軽くインストールも不要、ダウンロード・解凍すれば利用可能です。
操作方法も画面上に表示される『Rec』をクリック、範囲を設定すれば録画開始となります。あとは録画停止したいときに『Stop』をクリックすればOKなのでパソコンやキャプチャーソフト初心者にも使いやすくなっています。
各種設定がかなり簡素のため、動画実況や生配信には不向きなのでとりあえずキャプチャーソフトを試したい、自分用に記録・保存したい場合に良いでしょう。
| 料金形態 | 無料 |
|---|---|
| 最大解析度 | – |
| 指定領域機能 | あり |
| マイク音声 | – |
| 対応OS | Windows7以降 |
おすすめキャプチャーソフト⑭OBS Studio
リアルタイム映像を録画・録音が可能で、ゲーム配信やライブ配信用にも利用できるオープンソースソフトウェアです。YouTubeなどの動画サイトで配信を行っている方にも利用者が多いため、信頼度も高めとなっています。
フリーソフトでありながら充実した機能性と軽い動作がおすすめです。様々な設定を細かくカスタマイズもでき、利用者に使いやすい環境を整えることもできます。
| 料金形態 | 無料 |
|---|---|
| 最大解析度 | – |
| 指定領域機能 | あり |
| マイク音声 | 対応 |
| 対応OS | Windows8以降、Mac High Sierra(10.13)以上、Linux/Unix |
| GPU | DirectX10.1、OpenGL3.3~ |
おすすめキャプチャーソフト⑮フリーオンラインPC画面録画ソフト

初心者でも利用しやすいシンプルな操作性で難易度の高い設定もなし、オンライン版のためツールインストール不要となっています。少しでもストレージを減らしたくない方にもおすすめです。
無料会員登録することで録画したものに製品マークを削除、さらに専用クラウドストレージが利用可能、YouTuberやGoogle Driveなどにも共有・保存できます。
| 料金形態 | 無料 |
|---|---|
| 最大解析度 | 1920×1080 |
| 指定領域機能 | あり |
| マイク音声 | 対応 |
| 対応OS | Windows・Macのブラウザ、Chrome・Firefox・Safari |
目的にあったキャプチャーソフトで画面収録しよう

キャプチャーソフトには有料・無料、利用したい機能、目的などに合わせて選び方が違ってきます。記録・保存したものを自分だけで確認するのか、動画サイトやSNSにアップする、編集できる幅など、キャプチャーソフトに求める性能を選んで上手く画面収録してみましょう。
その他関連記事はこちら
※記事の掲載内容は執筆当時のものです。