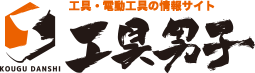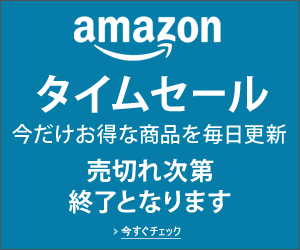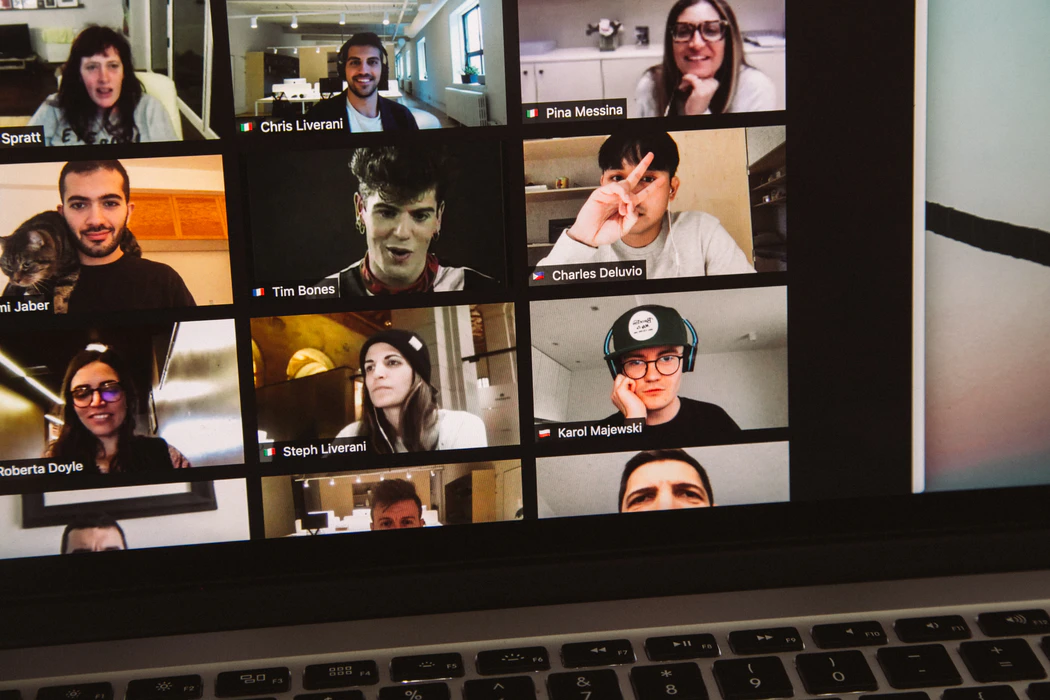
ZOOMの有料版と無料版の違いは?4つの料金プランを徹底解説!
授業や会議、友人との飲み会や帰宅時など、多くの方の日常生活に欠かせない存在となっているWeb会議ツール「Zoom」。基本的には無料で使えるツールですが、無料版と有料版の違いや、無料版で使える機能にはどのようなものがあるのでしょうか。今回は、Zoomの概要からプランの選び方まで、初めてZoomを使いたい方におすすめの情報をお届けします。
目次
そもそもZOOMとは?

Zoomは、いつでも、どこでも、どんなデバイスからでもWeb会議を実現するクラウドサービスです。簡単に言えば、複数のメンバーが同時に参加できる「ビデオ・ウェブ会議アプリケーション」といえます。
通常は一箇所で行わなければならない会議を、オンラインで行うことができるため、ビジネスシーンで広く利用されています。
Zoomは、PC、スマートフォン、タブレットなど、現在一般的に使用されているあらゆるデバイスにインストールすることができます。
また、マイクやカメラを搭載していない端末でも、汎用の外部機器を接続することで、電話会議やビデオ会議を行うことができます。

Windows、MacOS、Android、iOSなど、すべてのOSに対応していることもZoomの利便性を高めている特徴です。Zoomと同様のアプリケーションは他にもありますが、特にビジネス用途に最適化されており、会議の多い企業にとっては便利なツールとして高く評価されています。
日本ではまだあまり知られていませんが、全世界で75万人以上が利用しています。無料プランでも機能が充実しており、有料プランでも比較的安価であることが評価され、導入企業が増加しています。数々の賞を受賞しており、近年、最も注目されている業務効率化ツールの一つです。
ZOOMの有料版と無料版の違いとは?

このように、無料版でもZoomの機能をフルに活用することができます。では、無料版と有料版の違いはどこにあるのでしょうか?ここでは、Zoomの無料版と有料版の機能の違いをご紹介します。
有料版と無料版の違い①グループ通話の時間制限

1対1の通話の場合、無料版では時間制限がありませんが、3人以上のグループ通話の場合、無料版では40分という時間制限があります。長時間のセミナーや会議の場合は注意が必要です。
無料で時間制限のないオンライン会議ができるツールは他にもありますが、安定した通信とセキュリティの安全性を考慮して、Zoomの有料版を選択される方が多いようです。
有料版と無料版の違い②録画データの保存先

Zoomでは、会議を録画して、その録画データを欠席者と共有したり、今後のセミナー資料として再利用することができます。録音したデータを保存するには、有料プランの「クラウド保存」機能を利用するのが便利です。
有料プランでは、録画データをZoomのクラウドシステムに保存することができるので、パソコンの容量を圧迫することがありません。
無料プランでは、「ローカル保存」を使って、録音したものを自分のパソコンに直接保存することができます。録音時間が長い場合や、すべての会議を録音したい場合は、有料プランがおすすめです。
有料版と無料版の違い③ホストの複数設定

無料プランの場合、Zoomを使った会議やミーティングの利用は、ほとんどが1対1に限られます。つまり、どちらかがホストとなって相手を招待する必要があります。しかし、この会議の制限は、企業である場合には面倒になってきます。
というのも、Zoomを起動して会議を立ち上げるときには、同じ人がその場にいなければいけませんし、Zoomを使っていろいろな場所から会議にアクセスするできるはずなのに、不自由に感じてしまいます。
その点、有料版であれば、複数のホストアカウントを設定することで、これらの問題を回避することができます。
有料版と無料版の違い④投票機能の有無

無料版にはなく、有料版にのみ搭載されている機能として、アンケート機能があります。授業や研修などでアンケート機能を使えば、参加者の意見や考えを幅広く収集することができます。
また、事前に参加者が知りたいことを把握しておきたい場合や、終了時に参加者の満足度を知りたい場合などにも活用できます。
有料版と無料版の違い⑤外部ツールとの連携

有料プランでは、SlackやGoogleカレンダー、Salesforceなどの外部ツールを連携させることができます。
例えば、Slackを使ってテキストでコミュニケーションをとっているときに、どうしてもビデオや音声でコミュニケーションをとりたい場合、Slackから直接Zoomを起動して、すぐに会議を始められるので、非常に便利です。
これにより、参加者にいちいち会議のURLを知らせる必要がなくなり、手間のかからないスムーズなコミュニケーションが可能になります。オンライン会議を定期的に行う企業にとっては必須の機能と言えるでしょう。
ZOOMの無料版や有料プランの機能や料金を徹底解説

Zoomにはいくつかのプランが用意されています。有料プランの特徴や詳細を説明する前に、まずは無料のベーシックプランで使える機能をチェックしておきましょう。
プラン①無料版

どんなサービスでも有料プランに越したことはないと思いがちですが、Zoomの場合は無料プランでも、場合によっては十分な機能が付いています。
特に、3人以上の会議を40分以内に終わらせることができる場面であれば、その利便性は有料版にも引けを取りません。また、1対1の会議なら時間制限はありません。
その他、画面共有やファイル共有などの機能も充実しています。唯一の制限は、録画データがローカルにしか保存できないことです。
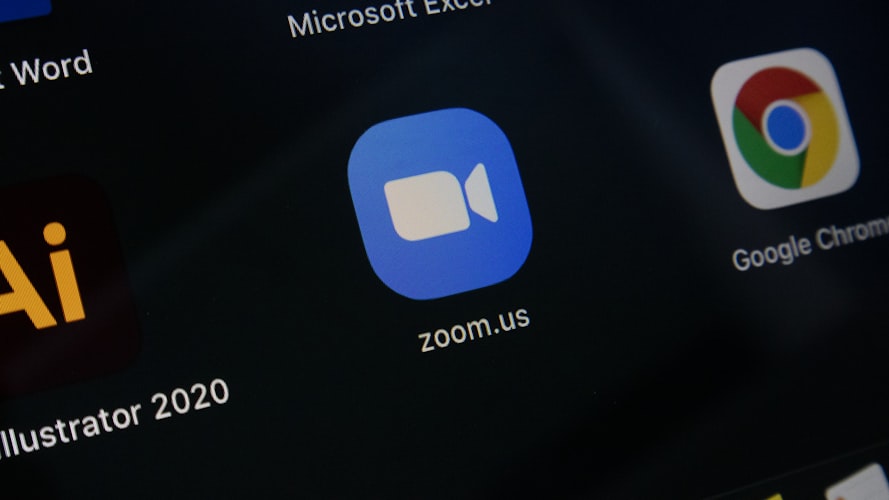
会議やセミナーに参加者として参加したい場合は、いつでも無料で参加できます。このように基本的な機能はすべて揃っているので、小規模な会議やセミナーであれば無料版で十分です。
このように、無料プランでも基本的な会議機能は利用できるので、有料プランにあえて加入するかどうか迷う方も多いことでしょう。ここからは、有料プランならではのメリットをご紹介します。
プラン②プロ

無料プランとは異なり、「Proプラン」では3人以上のグループミーティングを24時間連続で行うことができます。そのため、最大100人規模の会議を時間を気にせず行えるのは大きなメリットです。
また、Proプランからは録画データのクラウドストレージを利用することができ、Proプランでは1GBまで保存することができます。
このプランは、中小企業や個人事業主の方で、Zoomで時間を気にせずに会議を行いたい方、録画機能をよく利用する方におすすめです。
プラン③ビジネス
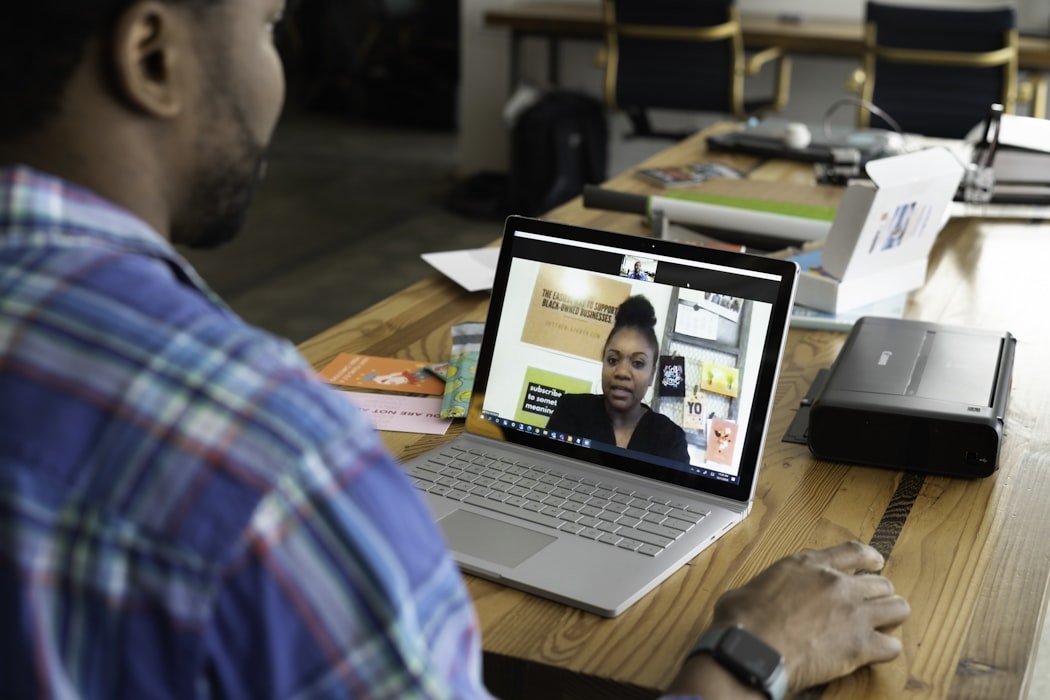
Zoom「ビジネスプラン」は、中小企業以上に適したプランになっています。最小10名のホストから設定が可能で、最大同時利用者数は300人となりますので、全社的な会議にもご利用いただけます。プロプランと同様、会議の時間制限はありません。
機能面では、企業の認証情報を使ってZoomにログインできる「シングルサインオン」、アカウントの使用状況や進行中の会議を把握できる「ダッシュボード」、企業独自のZoom会議用URLを生成できる「ブランディング」などの機能を備えています。
このプランは、複数の会議を同時に開催するなど、社内のオンライン会議を頻繁に利用する企業におすすめです。
プラン④エンタープライズ

最後に、大企業の方には「エンタープライズ」プランがおすすめです。このプランは、これまでのプランのすべての機能を利用でき、さらにすべての制限が取り除かれた大企業向けのプランです。
また、オンラインサロンやセミナーに最適な500人規模のZoomウェビナーライセンスと、無制限の録画容量が付いています。登録に必要な最低アカウント数は50で、価格はアカウント数に応じて異なります。
無料?それとも有料?ZOOMプランの選び方

ここからは、Zoomのプランの賢い選び方をご紹介します。各自、目的やニーズに合ったプランを選ぶ参考にしてください。
選び方①ミーティング人数

1対1の会議が多い場合は、無料プランでも時間制限を気にする必要はありません。3人以上の参加者がいる場合でも、毎回40分以内に会議を終えることができれば、無料プランで十分でしょう。40分という制限時間が近づいてきたら、一度全員が会議室を出て再接続することで、制限時間をリセットすることができます。
選び方②録画使用の有無
 また、頻繁に録画する場面があるかどうかも、プランを検討する際の重要なポイントです。無料プラン、有料プランともに会議を録音することができますが、有料プランではZoomのクラウドにデータを保存することができます。
また、頻繁に録画する場面があるかどうかも、プランを検討する際の重要なポイントです。無料プラン、有料プランともに会議を録音することができますが、有料プランではZoomのクラウドにデータを保存することができます。
これにより、パソコンの容量を節約できるだけでなく、データの共有も容易になります。録画データはZoom上にあるので、「共有」ボタンをクリックするだけで、すぐに録画データを共有することができます。
このように定期的に録画データを活用したい場合は、有料プランを利用して業務の効率化を図るとよいでしょう。
ZOOMのアカウント取得方法は?

Zoomのアカウントの取得方法、また無料アカウントから有料アカウントへの変更は以下の手順で行うことができます。
ZOOMの無料アカウントの取得方法

無料アカウントの登録は、以下の手順で行います。
- Zoomの公式サイトにアクセスします。
- 「サインアップは無料です」をクリック
- 登録ページでメールアドレスを入力
- 入力したアドレスにメールが送信されます。
- 「アクティブなアカウント」をクリック
- 「無料アカウントの作成」のページに移動
続いて、無料アカウントの作成手順は以下の通りです。
- 名字と名前を入力する
- パスワードの入力
- 確認用のパスワードを入力
- 「続ける」をクリック
- 「仲間を増やしましょう」は飛ばします。
- 「私はロボットではありません」をチェック
- 「手順をスキップする」に進みます。
- 「テストミーティングを開始」の画面から「Zoomミーティングを今すぐ開始」をクリック
- 画面上部に表示されるウィンドウで「Zoomを開始」をクリック
これで、Zoomの無料アカウントを取得することができます。
有料プランへの移行方法

次に、無料アカウントを有料アカウントにアップグレードする方法を説明します。アップグレードは以下の手順で行います。
- Zoomの公式サイトにアクセス
- サインインする
- 画面右上にある「マイアカウント」をクリック
- 「マイプロフィール」で、「ユーザータイプ」が「ベーシック」になっていることを確認
- 「アップグレード」をクリック
- 「アカウントをアップグレード」をクリックします。
- 有料プランを1つ選択
- 「アップグレード」ボタンをクリック
- クレジットカードの情報を入力して決済を完了させる
これで、アップグレードのための手続きが完了しました。
ZOOMは色々な機能が使える有料プランがおすすめ

無料版でも十分な機能が使えるので、そもそも有料版があることを知らない方もおられます。とはいえ、有料版では、ホスト権限の共有、録画のクラウド保存、40分以上の時間制限の解除など、便利な機能を利用することができます。
特に、ビジネスの場面で有料版を利用すれば、オンラインでの会議等、オンラインでのコミュニケーションがよりスムーズになることでしょう。ビジネスでZoomを使うことが多い場合など、ニーズに合わせて有料版を選択することで、効率良く仕事を進めることができます。
その他の関連記事はこちらから
※記事の掲載内容は執筆当時のものです。